Update WhatsApp Account Payment Method
This page provides a step-by-step guide on how to assign or update the payment method for your WhatsApp account using the Meta Developer Dashboard.
Step 1: Access the Developer Dashboard
- Open your web browser and navigate to the Meta Developer Dashboard.
- Log in to your developer account using your credentials.
Step 2: Navigate to WhatsApp API Setup
- Once logged in, locate the dashboard's sidebar.
- Click on the API Setup option under the WhatsApp section.
Step 3: Add Payment Method
- On the WhatsApp API setup page, go to Step 6: Add payment method.
- Click the Add payment method button.
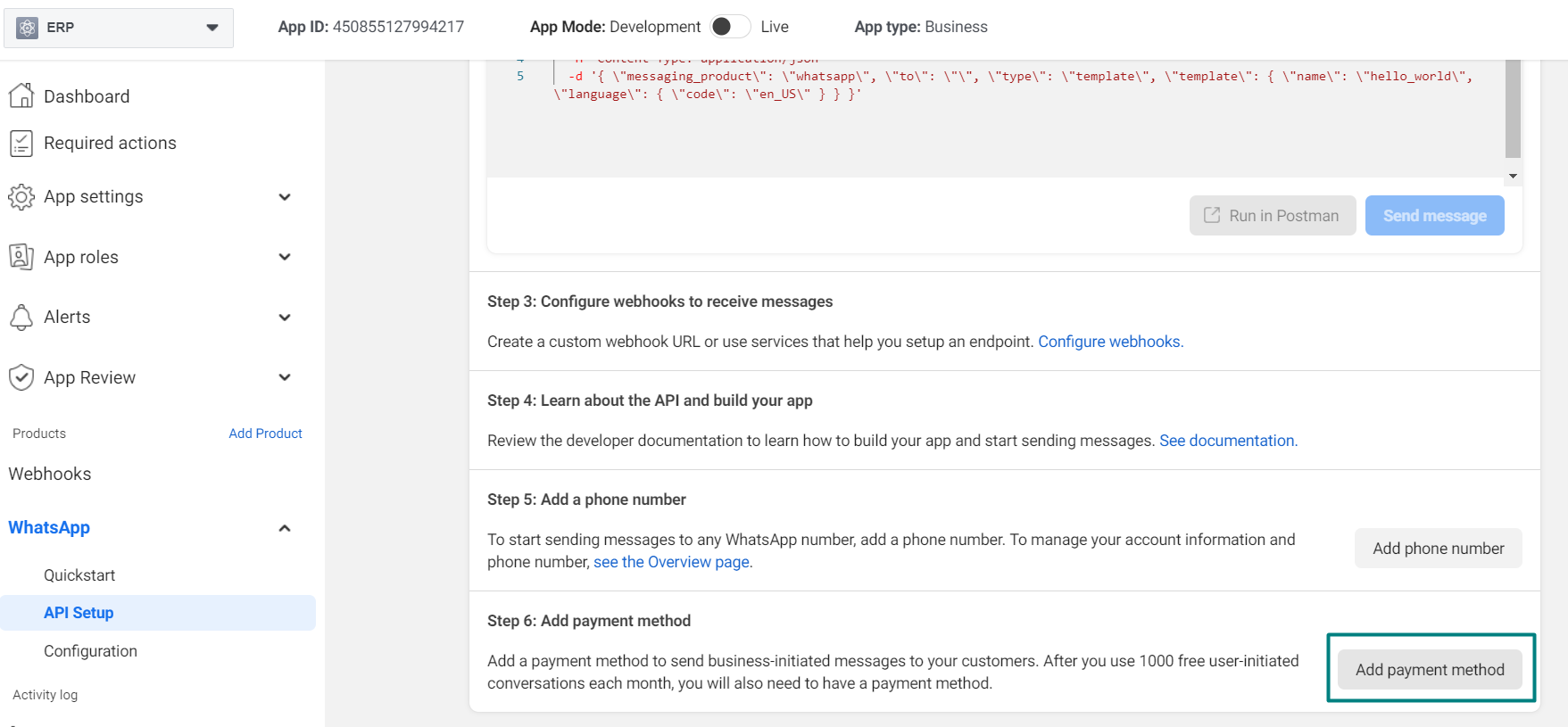
Step 4: Access WhatsApp Account Settings
- After clicking the Add payment method button, you'll be redirected to the WhatsApp account settings page in Meta Business Manager.
- In Meta Business Manager, find and click on the Payment Setting button.
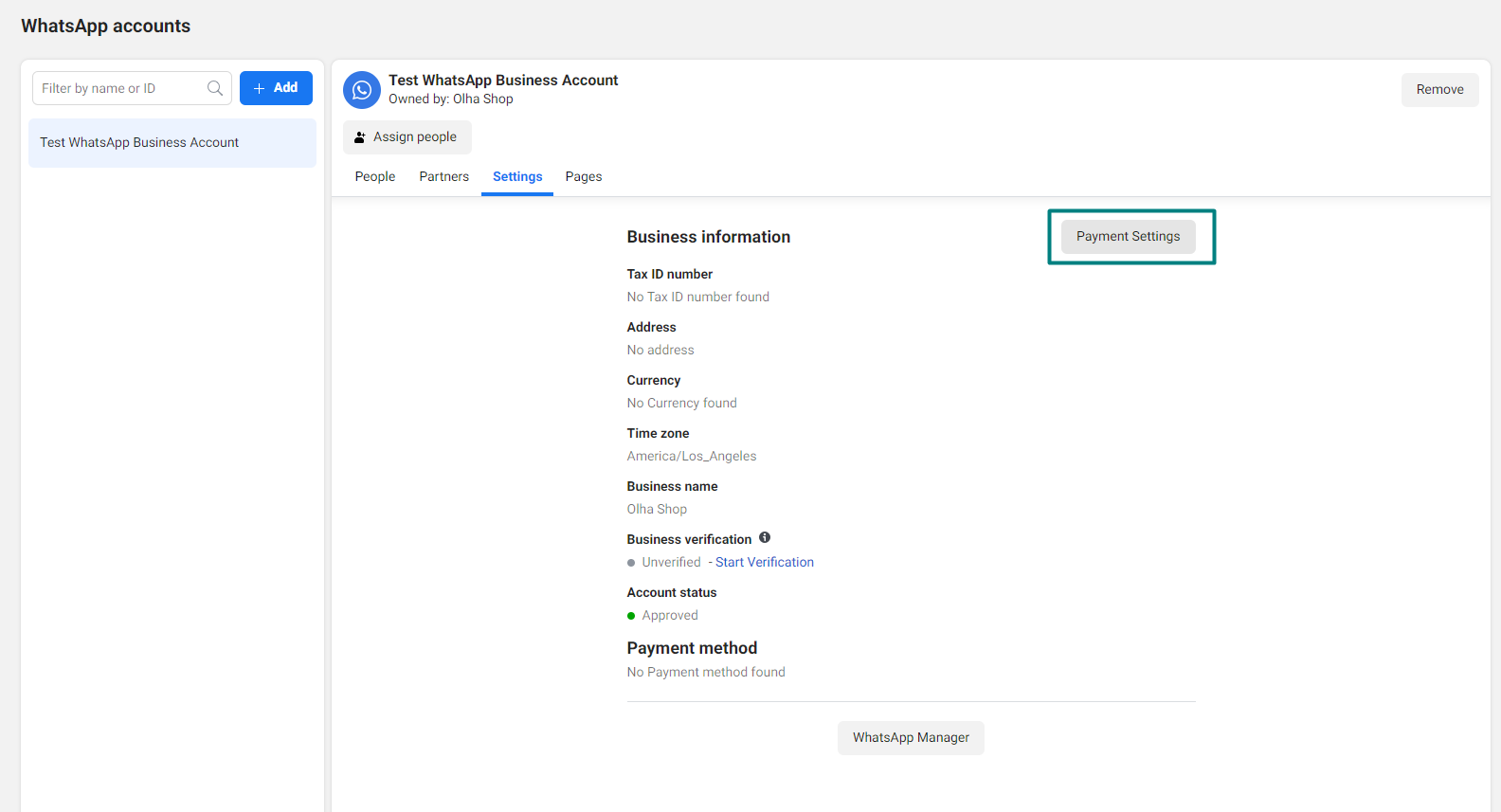
Step 5: Navigate to Billing and Payments Page
- On the Billing and Payments page, click Add Payment Method to set up a new payment method.
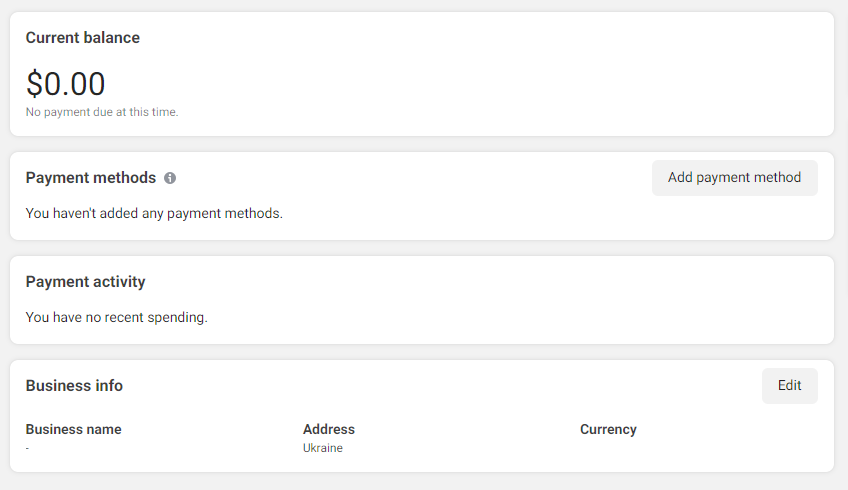
Step 6: Select Payment Method Type
- Choose the type of payment method you want to use for your WhatsApp account.
Step 7: Enter Payment Details
- Enter the necessary payment details for the selected payment method.
Step 8: Verify Payment Method
- After entering your payment details, complete the verification process.
Step 9: Update Business Information
- After successful verification, update any required business information if needed.
Completion
Congratulations! You have successfully updated the payment method on your WhatsApp account using the Meta Developer Dashboard. The new payment method is now set up for your WhatsApp services.
Please ensure to keep your payment details secure and up-to-date. If you encounter any difficulties during the process or have further questions regarding payment methods, refer to the official Meta documentation or contact the BotPenguin support team for assistance.