Pharmacy Admin Panel
Empower your pharmacy business with our robust campaign and order management system. This versatile template is designed to revolutionize the way you handle campaigns, medication orders, and overall pharmacy administration. With an intuitive interface and powerful features, this tool will elevate your pharmacy’s efficiency and customer service to new heights.
How to Use Our Template
Follow these steps to implement the Pharmacy Admin Panel Template effectively:
1. Register a Super Administrator
- Initially, designate a super administrator who will possess the authority to create users and assign roles.
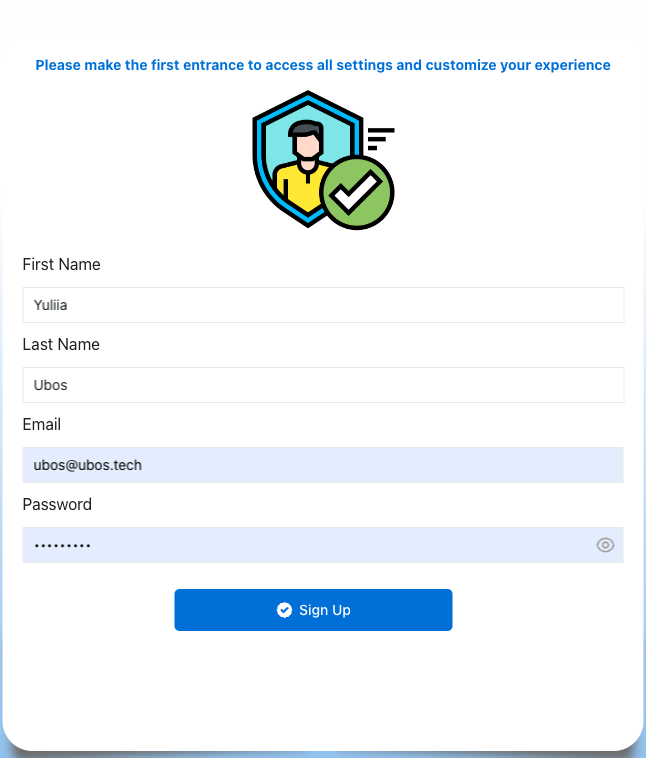
2. First-time Login
- Use the super administrator credentials to log in for the first time.
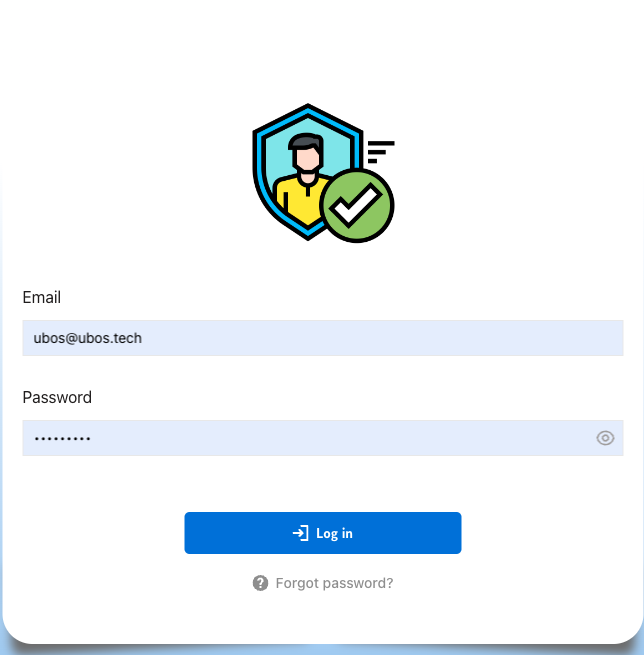
3. Setting Up Password Reset
- To initiate the password reset process, please provide your email address along with your Google app password. This will enable us to establish the functionality required to send you an email for resetting your password.
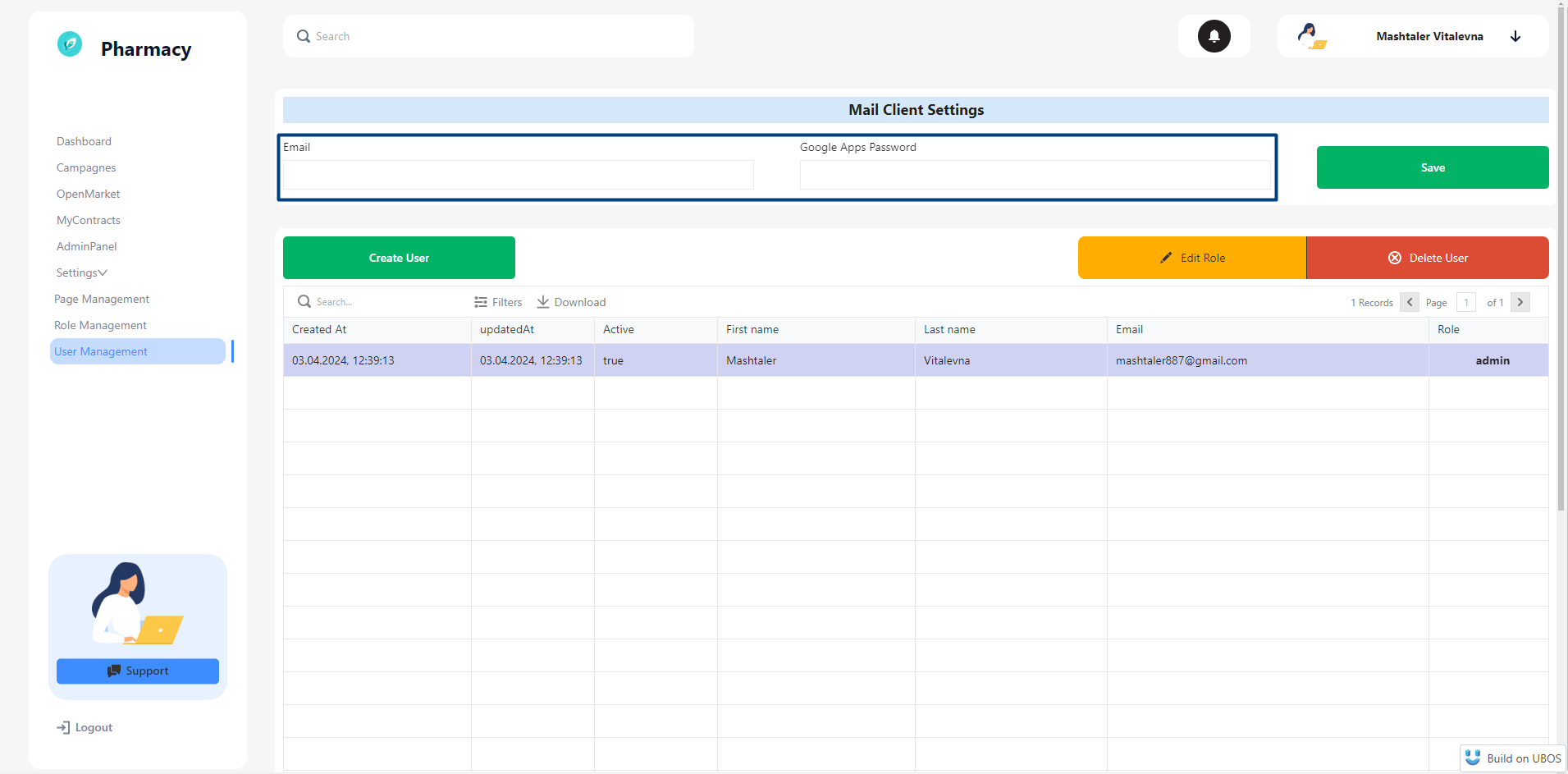
3. Create a Campaign
- Go to the AdminPanel page by clicking the appropriate button in the side menu.
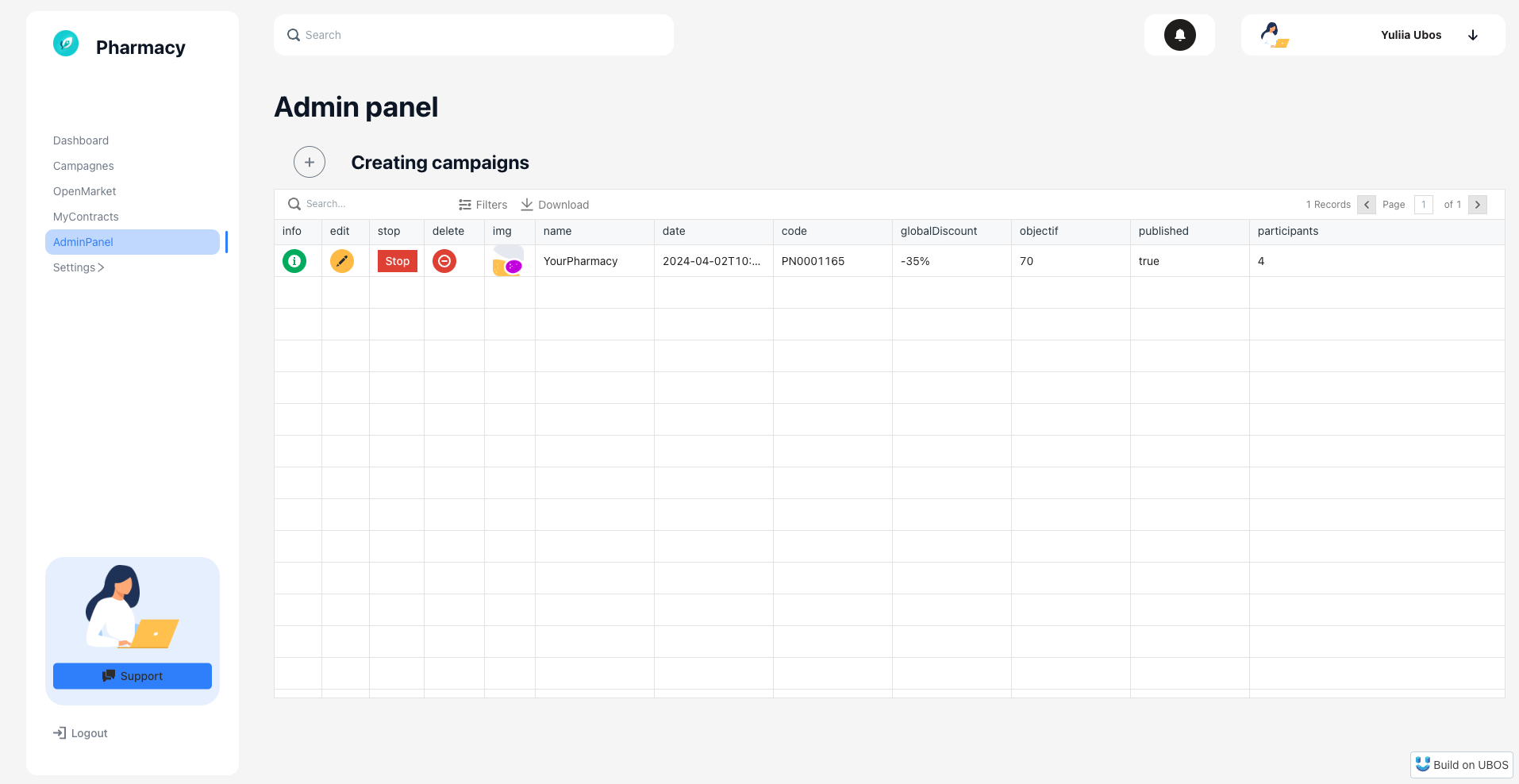
- On this page, you will see a panel for managing your campaigns.
- Use the white + button to create a campaign and fill in the necessary fields.
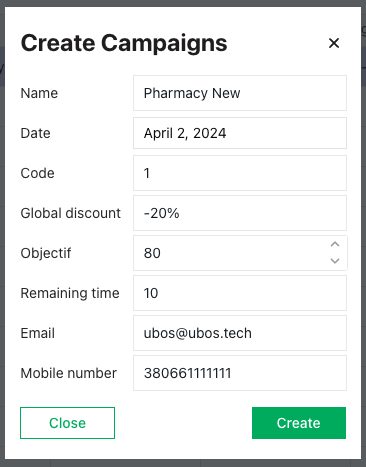
4. Create Products in Your Campaign
- To add products sold by the campaign, click the yellow edit button in the table next to the selected campaign.
- A modal window will appear where you can add products in one tab or edit products in another tab.
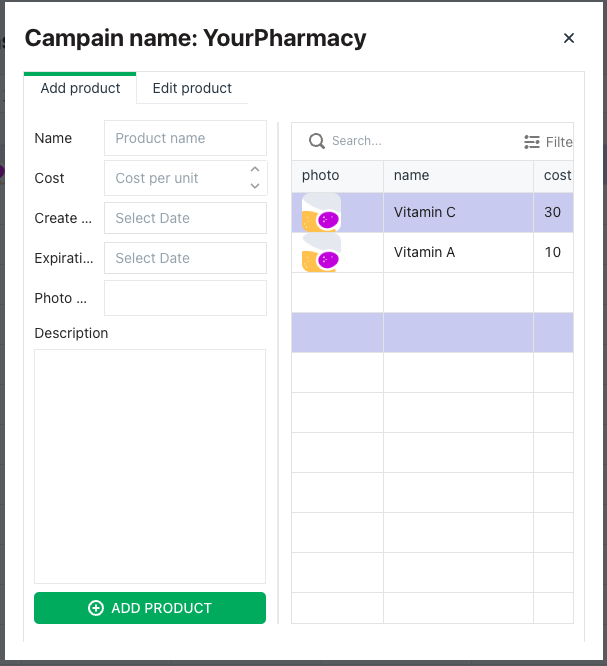
- In the edit product tab, you can also delete products by clicking the red delete button.
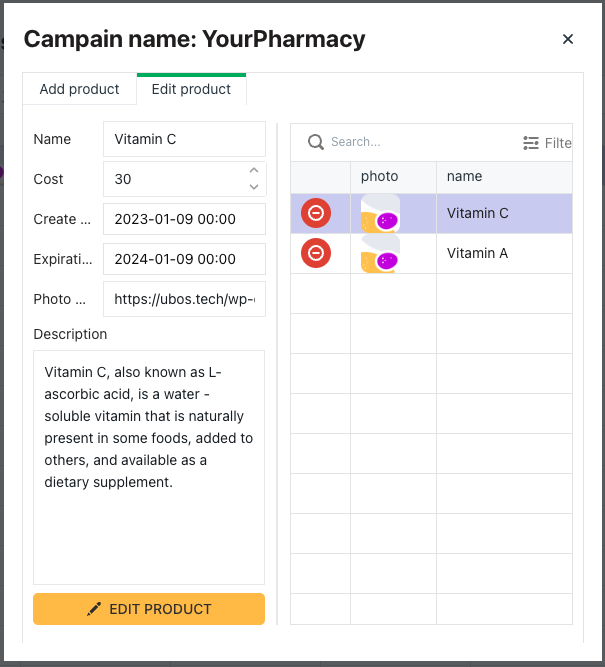
5. Make Your First Order
- Go to the Dashboard page by clicking the appropriate button in the side menu.
- Here, you will see your partner delegates and your current campaigns.
- Choose the campaign in which you wish to make your first order and click on it to go to the page for creating orders.
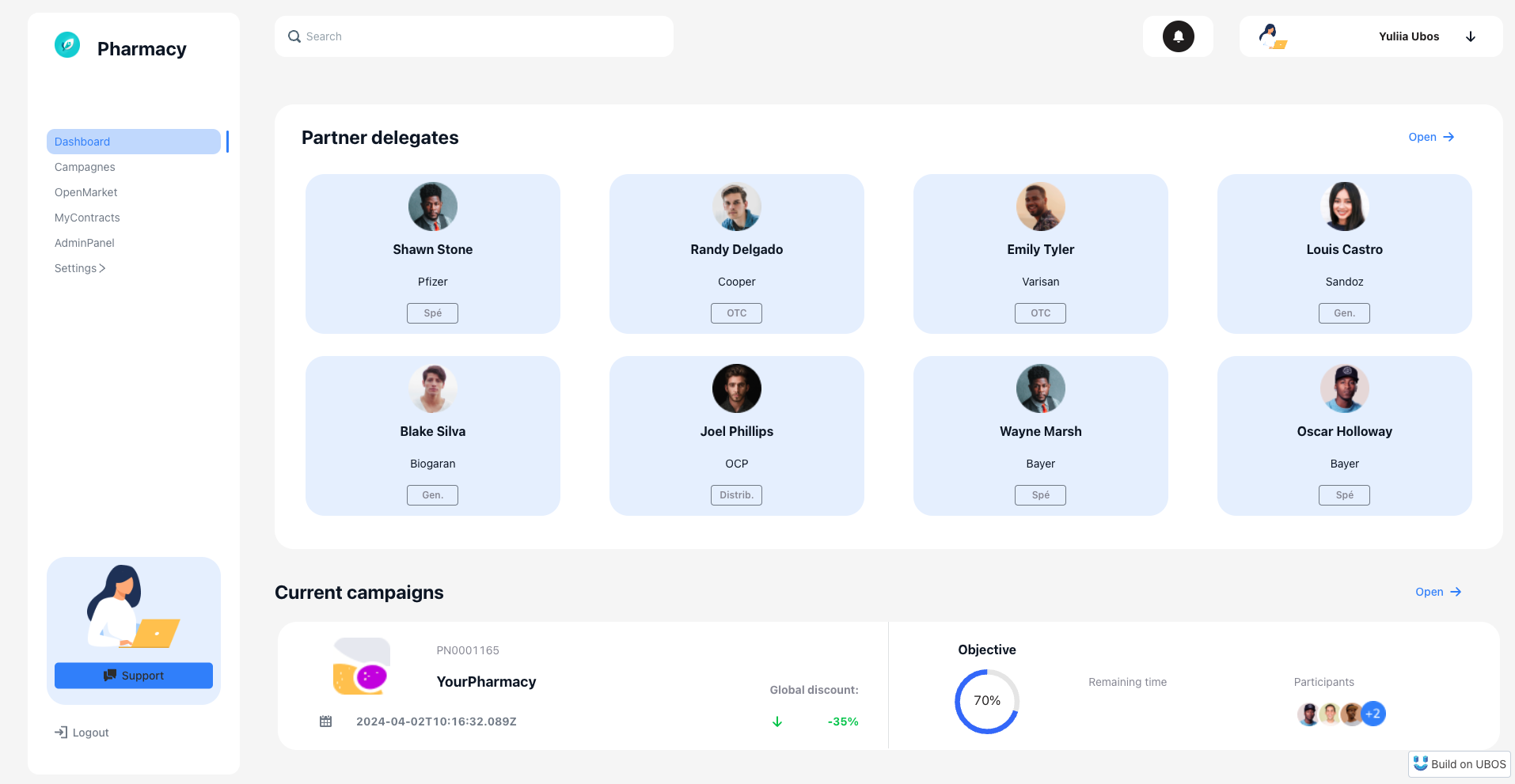
- At this page, you can see all products available for purchase.
- Choose the necessary amount of products in the count field and click on the "Proceed to billing" button.
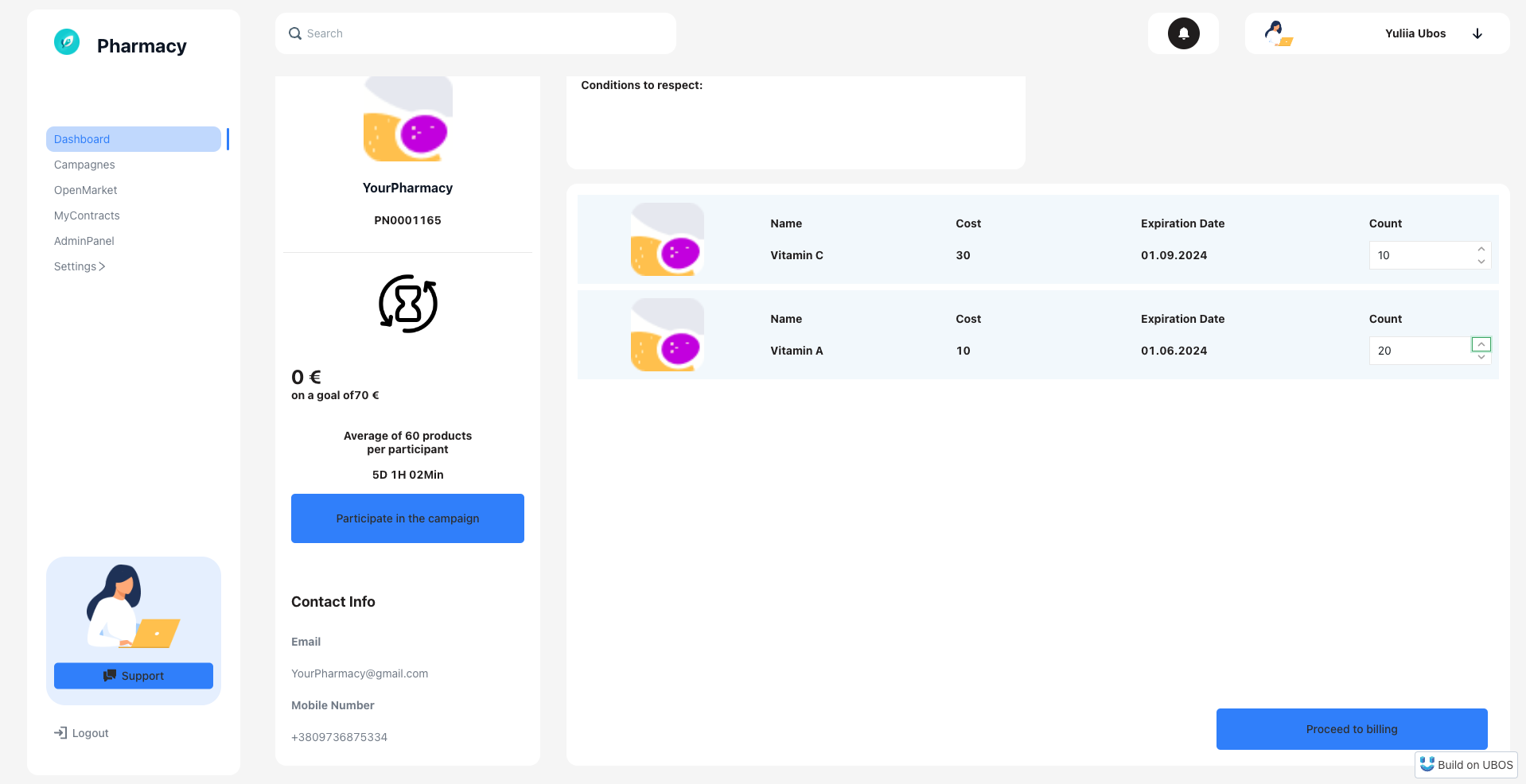
6. See All Orders
- To see all orders created for the campaigns, return to the AdminPanel page and click on the green info button next to the chosen campaign.
- Alternatively, go to the MyContracts page by clicking the appropriate button in the side menu and select the campaign you are interested in.
- Here, you can see all orders and their details by clicking on the yellow info button.
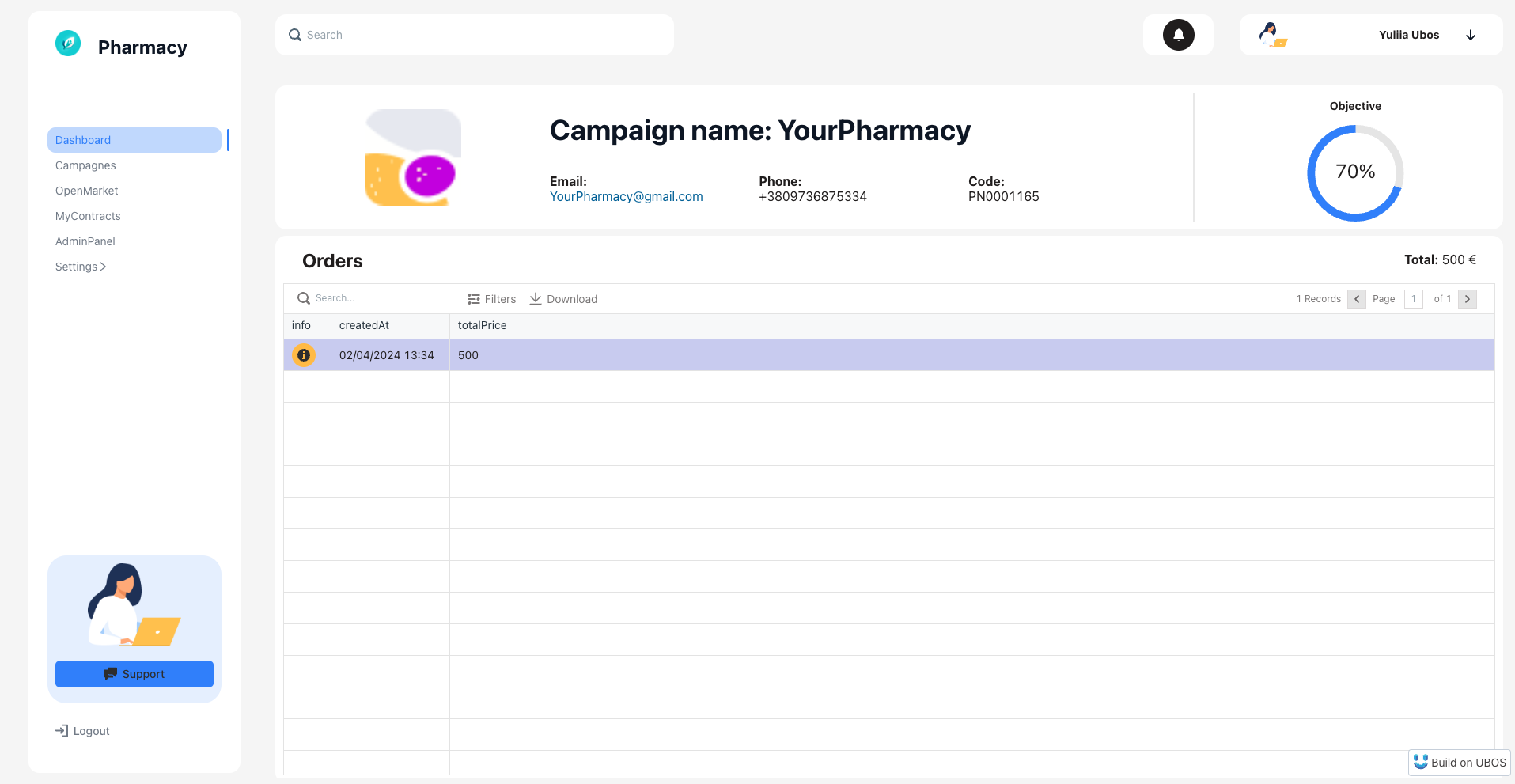
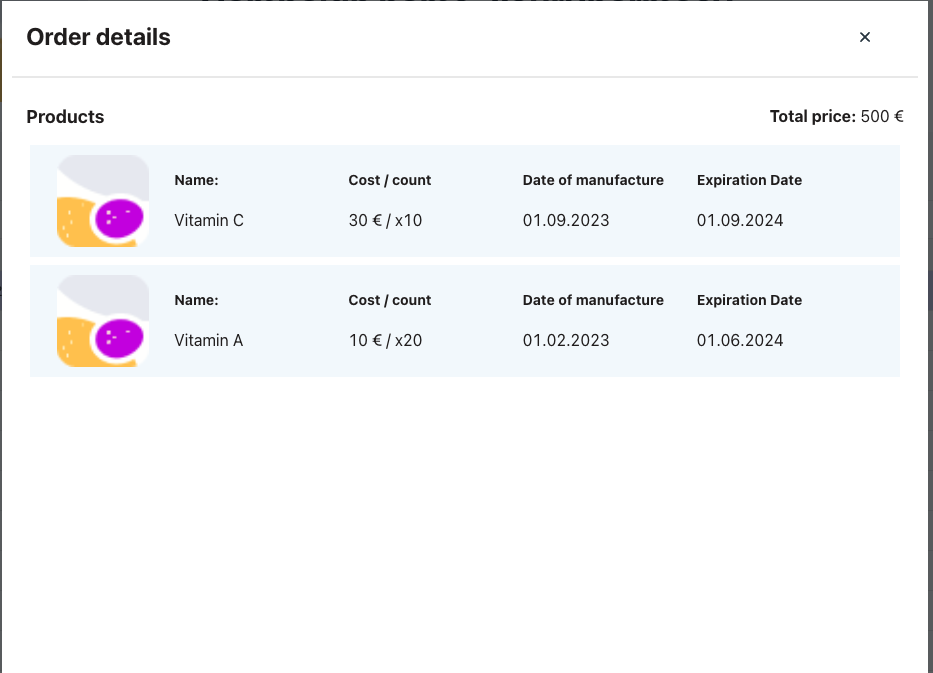
Note
If you need more information about creating users on your pharmacy admin panel, please read the article.